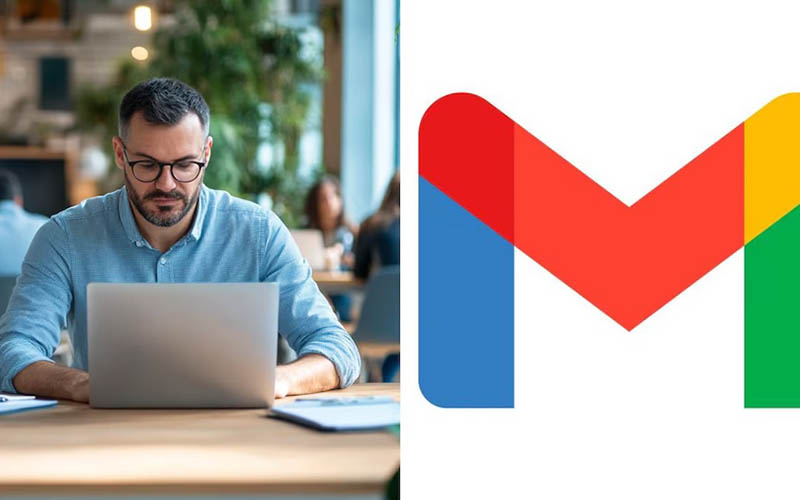Es común que los usuarios de Gmail reciban correos no deseados, como publicidad o newsletters, que ocupan espacio en su cuenta.
Para gestionar estos correos de manera eficiente, pueden utilizar la función ‘Filtrar mensajes como este’, que permite crear reglas para eliminar automáticamente mensajes que cumplan con ciertos criterios, evitando que sigan llenando la bandeja de entrada y liberando espacio en la cuenta.
Cómo eliminar correos automáticamente
El proceso para activar la función ‘Filtrar mensajes como este’ es el siguiente:
- Abrir la cuenta de Gmail desde una computadora. En la aplicación móvil no está disponible dicha herramienta.
- Buscar un correo electrónico promocional enviado por una empresa de la cual no se desee recibir más mensajes.
- Ingresar al correo electrónico y hacer clic en los tres puntos ubicados en la parte superior derecha.
- Seleccionar ‘Filtrar mensajes como este’.
- Determinar los criterios del nuevo filtro.
- Escoger la opción ‘Crear nuevo filtro’.
- A continuación aparecerá un cuadro titulado “Cuando un mensaje coincida de forma exacta con los criterios de búsqueda:”, el usuario debe seleccionar la opción de ‘Eliminar’.
- Hacer clic en ‘Crear filtro’.
Cómo eliminar espacio de Gmail
- Anular las suscripciones a newsletters
Al abrir un correo de un boletín informativo, buscar un enlace que diga “Cancelar suscripción” o “Unsubscribe”. La mayoría de las newsletters incluyen esta opción en la parte superior del correo.
- Vaciar la carpeta de Spam y Papelera:
Es importante vaciar ambas carpetas, ya que los correos en Spam y en Papelera también ocupan espacio en la cuenta.
- Eliminar archivos adjuntos de Google Drive:
Se debe revisar Google Drive y eliminar archivos o carpetas que no sean útiles. Se puede acceder a Drive desde Gmail haciendo clic en el ícono de aplicaciones en la esquina superior derecha.
- Gestionar Google Photos:
Si el usuario tiene fotos almacenadas en Google Photos, se recomienda revisar si hay fotos y videos que puedan ser eliminados o configurar la opción para que se suban en calidad más baja.
- Eliminar correos innecesarios
Es recomendable eliminar aquellos correos que no sean necesarios, especialmente aquellos que contienen archivos adjuntos grandes.
- Vaciar la carpeta de Spam y Papelera:
Es importante vaciar ambas carpetas, ya que los correos en Spam y en Papelera también ocupan espacio en la cuenta.
- Usar etiquetas y filtros:
Organizar la bandeja de entrada utilizando etiquetas y filtros para gestionar correos. Esto no solo ayuda a mantener el orden, sino que facilita la identificación de correos que pueden ser eliminados.
Nuevas tarjetas de resumen en Gmail
Google ha mejorado la función de tarjetas resumen en la aplicación móvil de Gmail, facilitando una vista rápida de los correos con la información clave destacada.
Estas tarjetas permiten al usuario ahorrar tiempo al mostrar datos esenciales, como detalles de vuelos, en un cuadro en la parte superior del mensaje, sin necesidad de desplazarse por todo el correo. La función está disponible en las versiones de Gmail para Android, iPhone y iPad, según ha informado Google.
Estas tarjetas se generan de manera automática a partir de la información del correo. Si el usuario nota algún error en la tarjeta, puede reportarlo utilizando el enlace u opción ‘Enviar comentarios a Google’, ubicado debajo de la tarjeta, para informar del problema.
Cómo activar las tarjetas de resumen en Gmail
El proceso activar las tarjetas de resumen en Gmail en un dispositivo Android, iOS o iPadOS es el siguiente:
- Abrir la aplicación móvil de Gmail.
- Dirigirse a ‘Configuraciones’.
- Seleccionar ‘Funciones inteligentes y personalización’.
Google advierte que si un usuario “no recibe una tarjeta de resumen o si la tarjeta de resumen tiene información limitada, es posible que no haya suficientes detalles en el correo electrónico”.
Fuente: infobae.com